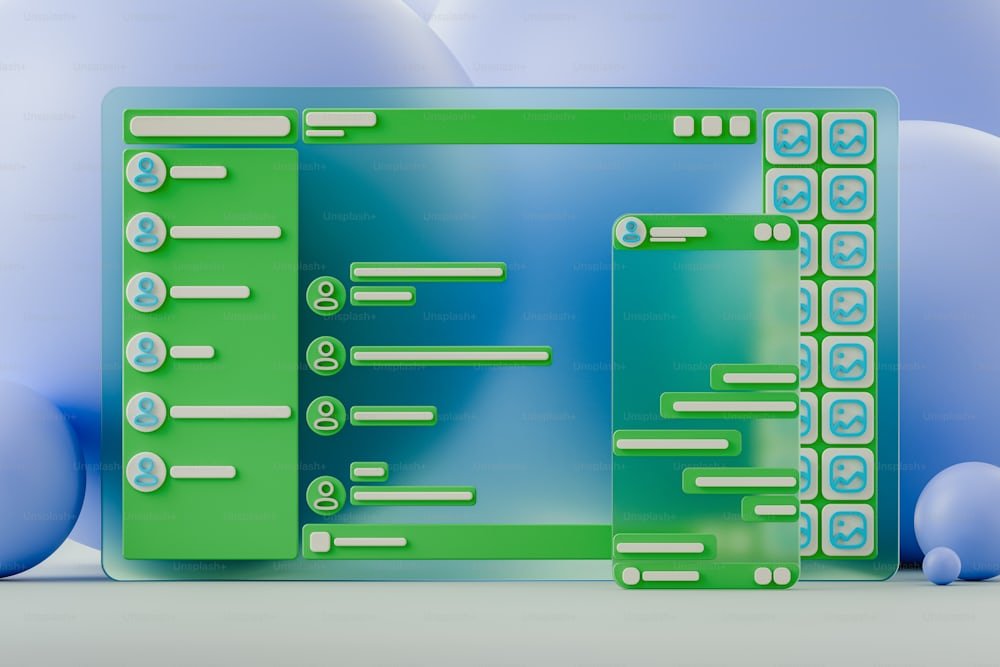In today’s world, whether it’s for work or entertainment, a quality LCD (Liquid Crystal Display) is essential. Setting up a new LCD screen might seem daunting, but with a few simple steps, you can have it ready in no time. This guide will walk you through the entire process, from unboxing to optimizing your display settings for the best experience.
1. Unboxing Your New LCD
When your new LCD arrives, the first thing you need to do is carefully unbox it. Make sure to find a flat, stable surface to lay down the box. If possible, do this on a soft surface, like a carpet or blanket, to avoid any accidental damage to the screen.
What You’ll Need:
Scissors or a utility knife to cut the tape
A clean, dry cloth (preferably microfiber) to wipe off any dust on the screen
Carefully remove all the packaging, including the foam inserts, and set aside any manuals, cables, or accessories that come with the LCD. Most LCDs will come with a power cable, an HDMI or VGA cable, a stand, and possibly a remote or additional features, depending on the model.
Tip:
Keep the box and packaging materials in case you need to return the screen or transport it later. It’s always safer to use the original packaging for shipping or moving.
2. Attaching the Stand or Mounting the Screen
Next, you’ll need to attach the stand or mount the screen, depending on how you plan to use the LCD.
For a Stand:
Locate the stand and the screws provided.
Attach the base of the stand to the screen’s back panel. Most modern LCDs will have clear instructions in the manual for this process, and it’s often as simple as sliding the stand into place and securing it with screws.
Use a screwdriver to tighten the screws securely but avoid over-tightening, which could damage the screen.
For Wall Mounting:
If you plan to mount the LCD on a wall, you’ll need a VESA-compatible wall mount. Make sure to check the weight and size of your LCD to ensure that the mount can support it.
Follow the instructions for your wall mount, and use a stud finder to locate a secure point on your wall for installation.
Once mounted, double-check that everything is securely in place before attaching the screen.
Tip:
If you’re mounting the LCD on a wall, consider the height at which it will be installed. You want it to be at eye level when seated or standing, depending on your usage.
3. Connecting the Cables
Now that your screen is securely in place, it’s time to connect the cables.
Power Cable:
First, plug in the power cable to the back of the LCD screen.
Then, plug the other end into a nearby power outlet, preferably a surge protector to prevent any electrical damage.
HDMI or VGA Cable:
Most modern LCDs use HDMI for video input, but some may still support VGA, DisplayPort, or DVI connections. Here’s how to connect them:
Plug one end of the HDMI (or VGA, depending on your setup) into the corresponding port on your LCD.
Plug the other end into your computer, game console, Blu-ray player, or any other device you want to connect.
Audio Cables (if applicable):
Some LCDs also come with separate audio cables. If your model supports external speakers, connect the audio output to the appropriate port.
Tip:
Ifyou’re mounting the LCD on a wall, consider the height at which it will be installed. You want it to be at eye level when seated or standing, depending on your usage.
3. Connecting the Cables
Now that your screen is securely in place, it’s time to connect the cables.
Power Cable:
First, plug in the power cable to the back of the LCD screen.
Then, plug the other end into a nearby power outlet, preferably a surge protector to prevent any electrical damage.
HDMI or VGA Cable:
Most modern LCDs use HDMI for video input, but some may still support VGA, DisplayPort, or DVI connections. Here’s how to connect them:
Plug one end of the HDMI (or VGA, depending on your setup) into the corresponding port on your LCD.
Plug the other end into your computer, game console, Blu-ray player, or any other device you want to connect.
Audio Cables (if applicable):
Some LCDs also come with separate audio cables. If your model supports external speakers, connect the audio output to the appropriate port.
Tip:
If your LCD has multiple input options, make a note of which input port you are using (HDMI 1, HDMI 2, VGA, etc.), as you’ll need this information later when selecting the correct input source.
4. Powering On and Initial Setup
With all the cables connected, it’s time to power on your new LCD.
Press the power button on the LCD (usually located on the bottom or side of the screen).
If it’s connected to a computer, console, or another device, power that on as well.
Once everything is powered up, the screen will likely prompt you to select an input source. Using the buttons on the LCD or the remote, choose the correct input (HDMI, VGA, etc.) based on the connection you made earlier.
5. Adjusting the Display Settings
To get the best picture quality, you’ll want to adjust a few key settings. Most LCDs have a menu button that allows you to access the settings. Here’s what to look for:
Brightness and Contrast:
Increase or decrease the brightness to a comfortable level. If you’re using the LCD in a bright room, you may need to turn up the brightness. In a dim room, you can lower it to avoid straining your eyes.
Adjust the contrast to enhance the difference between the dark and light parts of the screen.
Color Settings:
Many modern LCDs come with pre-set color profiles (e.g., Standard, Movie, Gaming). Choose one based on your usage or manually adjust the color saturation and hue to your liking.
Sharpness:
Fine-tune the sharpness setting to get a crisper picture, especially if you’re reading text on the screen.
Tip:
Some LCDs have a “Game Mode” or “Movie Mode” setting that optimizes the display for different types of content. Experiment with these modes to find the one that suits your preferences.
6. Connecting to Wi-Fi (For Smart LCDs)
If your LCD has smart features (like streaming apps or web browsing), you’ll need to connect it to your Wi-Fi network.
Access the network settings through the LCD’s menu.
Choose your Wi-Fi network from the list and enter the password.
Once connected, you can start exploring apps, streaming content, or browsing the web directly from your screen.
7. Keeping Your LCD Clean
Once everything is set up, it’s important to keep your new LCD in good condition. Over time, dust and fingerprints can accumulate on the screen, affecting the picture quality.
Cleaning Tips:
Use a microfiber cloth to gently wipe away dust.
For smudges or fingerprints, lightly dampen the cloth with water or an LCD-safe cleaner. Never spray liquid directly onto the screen.
Clean the vents on the back of the LCD regularly to prevent overheating.
8. Troubleshooting Common Issues
If you encounter any problems during setup, don’t panic. Here are some common issues and quick fixes:
No Picture or Signal:
Double-check that all cables are securely connected.
Ensure the correct input source is selected.
Poor Picture Quality:
Adjust the display settings, such as brightness, contrast, and sharpness.
Ensure you’re using a high-quality HDMI cable, especially if you’re displaying 4K content.
No Sound:
Check that the volume is turned up on both the LCD and your connected device.
Ensure the audio cables are properly connected, if applicable.
Conclusion
Setting up a new LCD might seem complex, but by following these steps, you can easily complete the process and enjoy high-quality visuals. Whether it’s for work, gaming, or movie nights, your LCD screen will be an essential part of your daily life once it’s properly set up. Keep these tips handy for future use and troubleshooting, and enjoy your new display!